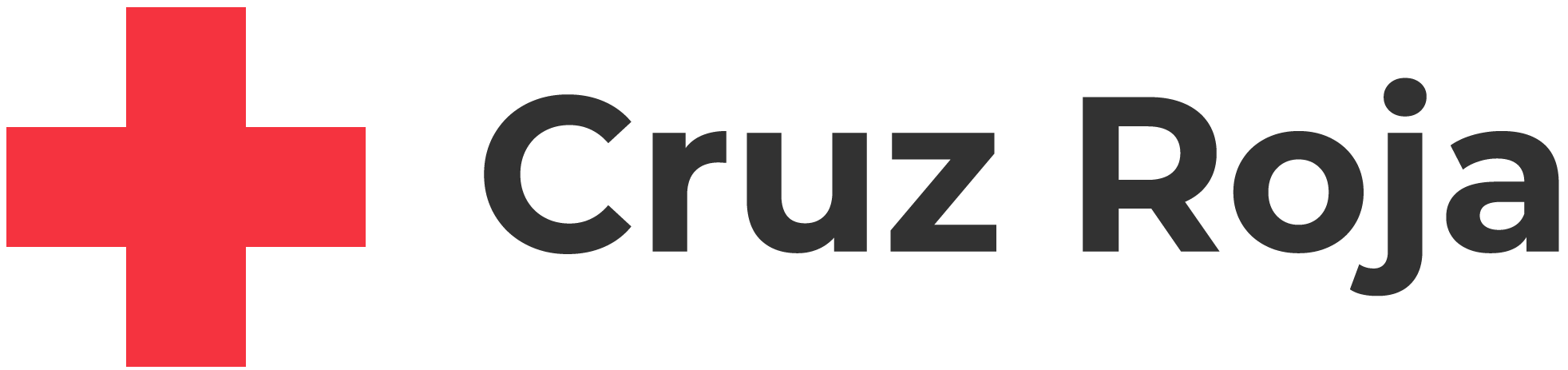Atención al alumnado - Cruz Roja
ToolBox
Atención al alumnado
-
Web de Cruz Roja
- Regístrate en la web
- Recupera tus claves
- Busca un curso
- Apuntarse a un curso
- Accede a tu espacio
-
El campus virtual de Cruz Roja
-
Aspectos técnicos
- Ventanas emergentes
- Sistemas operativos
- Requisitos técnicos
- Programas necesarios
- Conocimientos previos
- Conexión a Internet
-
Acceso al campus virtual
- Recuperar la contraseña del campus virtual
- No he recibido las claves
- Cómo acceder al campus virtual
- Acceso inválido
- Acceso a los cursos
-
Tu perfil en el campus virtual
- Mostrar/ocultar tu dirección de correo electrónico en el campus virtual
- Imagen de tu perfil
- Cambiar idioma
-
Acceso a los cursos
- Recibo e-mails con comentarios al foro
- Como comunicarse
- No puedo acceder/ver los materiales
- Exportar calendario
- Certificados cursos
- Calificaciones del curso
-
Aspectos técnicos
-
Accesibilidad
- Herramienta de accesibilidad
- Compromiso de accesibilidad
- Accesibilidad materiales educativos
- Sugerencias, quejas y reclamaciones
Atención al alumnado
En la parte superior de la Web de Cruz Roja encontrarás el apartado Fórmate, donde puedes buscar cursos, matricularte en los que te interesen y acceder a espacios formativos específicos.
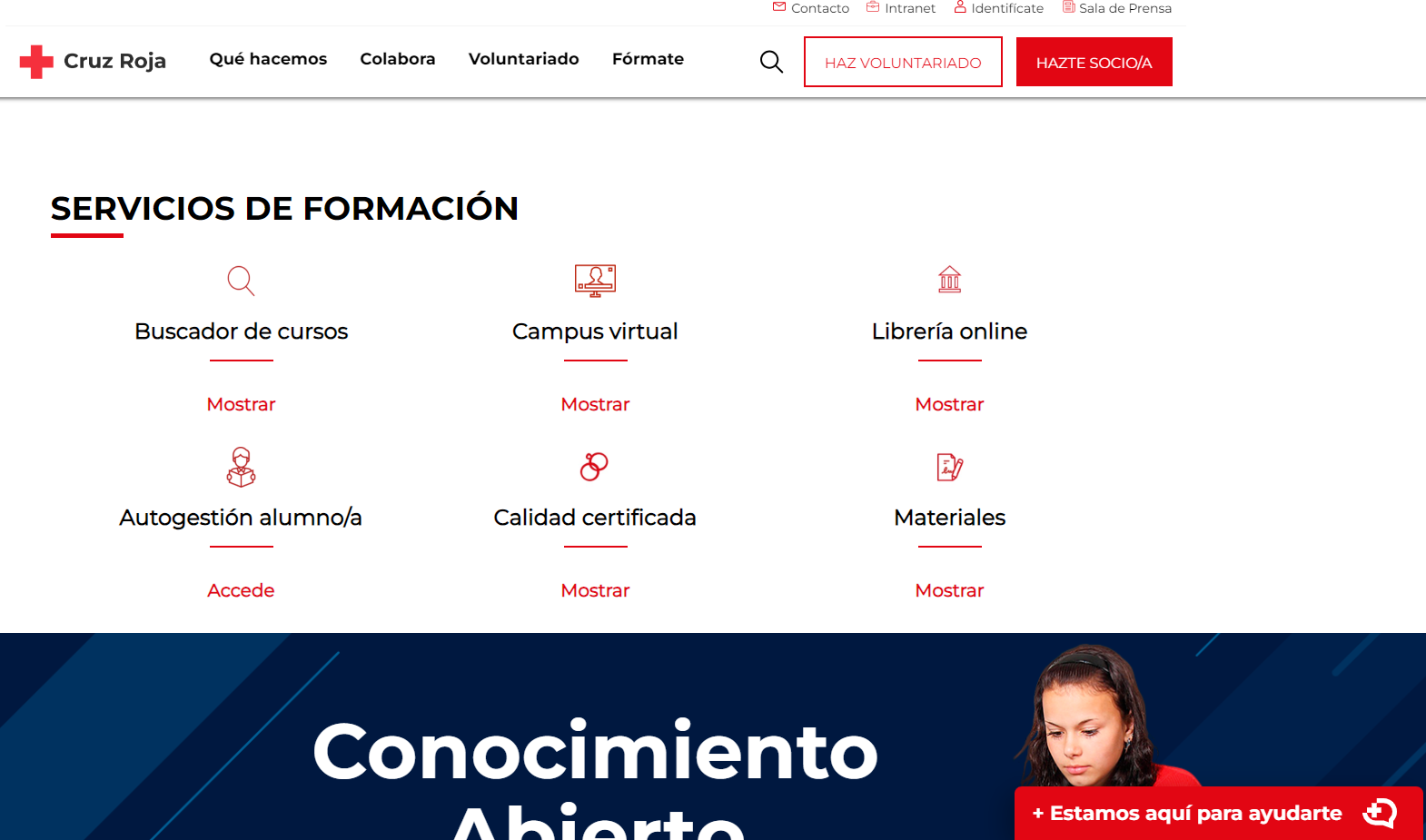
Paso 1: Puedes registrarte en la web:
Opción A:
-
En la parte superior derecha donde indica “IDENTÍFICATE”.
-
Te aparecerá la pantalla que se muestra aquí donde debes registrarte en el enlace señalado.
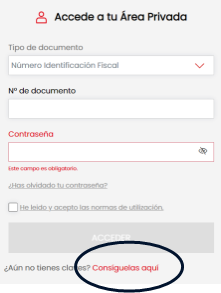
Opción B:
Cuando te inscribas en tu primer curso y te pida acceder o registrarte primero.
Paso 2: Conseguir las claves de acceso
Tanto si accedes desde el enlace anterior, como cuando te inscribes a tu primer curso, te aparece la pantalla “Consigue tus claves de acceso”.
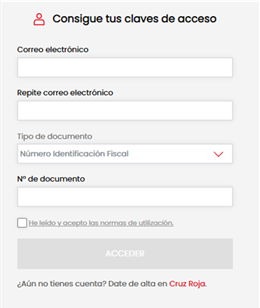
-
Completa los campos que solicita: correo electrónico, repite correo electrónico, tipo de documento y nº de documento.
-
Confirma que has leído y aceptas las normas de utilización.
-
Pulsa el botón ACCEDER.
Paso 3: Comprueba tu correo
Te llegará un mensaje al correo electrónico con el que te has registrado con tus credenciales.
Con esta información recibida ya podrás acceder.
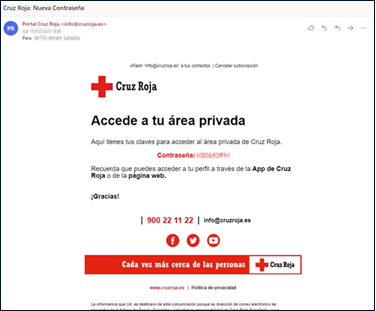
Si has olvidado tus claves, las puedes recuperar a través del enlace "¿Has olvidado tu contraseña?" desde la pantalla de acceso.
Se te enviará un e-mail con el nuevo acceso (recuerda revisar la bandeja o carpeta de Correo no deseado).
Si te aparece el mensaje "Su petición no se ha podido realizar correctamente. El usuario no ha sido encontrado", significa que no has realizado el registro y debes hacerlo primero.
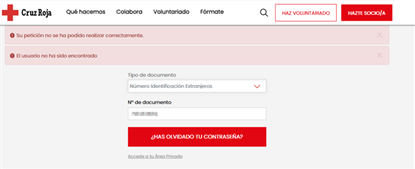
En la parte superior de la web existen varios filtros para buscar cursos (según categoría, modalidad de aprendizaje, fechas...).
-
Introduce la información que deseas y pulsa sobre el icono de la LUPA.
-
Pulsa sobre el curso para ver más detalles del mismo.
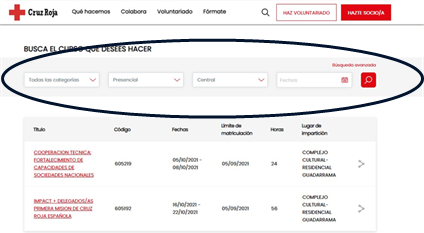
Una vez has encontrado el curso de tu interés, y entrado para ver las características, pulsa el botón que aparece en la parte superior "QUIERO APUNTARME" o "QUIERO PREINSCRIBIRME"
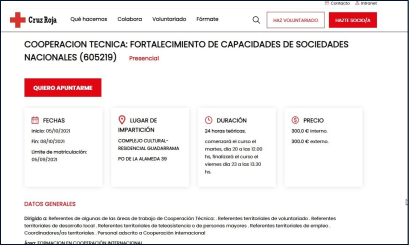
En la pantalla del primer paso (de los 4 que hay) puedes elegir entre dos opciones:
Opción a: ACCEDER
Con tus claves y siguiendo (una vez dentro) las indicaciones que aparezcan.
Opción b: REGISTRARTE
Si es la primera vez que accedes y no has realizado el registro, debes rellenar todos los campos (Nombre, primer apellido, segundo apellido, fecha de nacimiento...).
-
Si cuando lo completas, te aparece el mensaje "Ya eres usuario de Cruz Roja. Regístrate si aún no tienes claves de acceso o accede si ya las tienes", significa que ya tienes una relación con Cruz Roja por alguna acción previa en la entidad.
-
Si no te has registrado y por lo tanto no tienes usuario, debes utilizar la opción de REGISTRATE (explicado anteriormente).
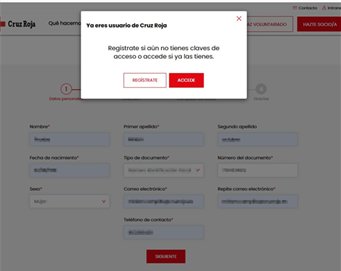
Si ya te has registrado en la web, y tienes claves, debes introducirlas indicando correctamente el TIPO DE DOCUMENTO, EL DOCUMENTO (NÚMERO) y la CONTRASEÑA.
Después, pulsa el botón ACCEDER.
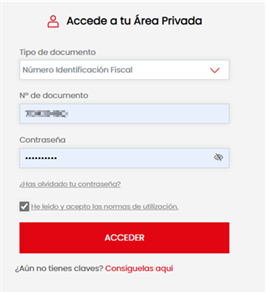
Si te aparece una pantalla de error con el título- mensaje "Regístrate en la nueva web" (y te has registrado), es porque no has introducido correctamente los datos:
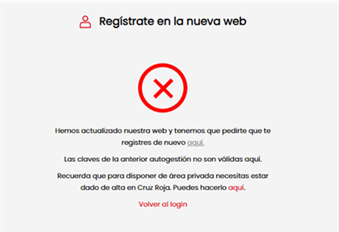
Accede a los cursos en línea a través del campus virtual de Cruz Roja.
En los siguientes enlaces podrás saber cómo activar las ventanas emergentes en función del navegador que utilices:
-
MOZILLA FIREFOX: Configuración de diferentes opciones relacionadas con las ventanas emergentes en Firefox.
-
MICROSOFT EDGE: Bloquear elementos emergentes en Microsoft Edge (utiliza la configuración contraria para desbloquearlos).
-
GOOGLE CHROME: Bloquear o permitir las ventanas emergentes en Chrome.
Otros navegadores que puedes utilizar y pasos a seguir para desbloquear las ventanas emergentes en ellos son:
SAFARI:
-
Abrir el navegador e ir al menú superior SAFARI > Preferencias.
-
Pulsar en el icono Sitios Web.
-
En la columna de la izquierda pulsar sobre Ventanas Emergentes.
-
En la columna de la derecha ir a cada una de las páginas web (o a la que nos interese) y pulsar sobre "Bloquear y notificar" y seleccionar Permitir.
OPERA:
-
Pulsa sobre el menú de Opera > Configuración (también puedes usar Alt+P).
-
En configuración del sitio > Ventanas emergentes y redireccionamientos.
-
Marca Permitido para permitir todas las ventanas emergentes o haz clic en el botón Agregar y elige en qué sitios web deseas permitir las ventanas emergentes.
Sistemas Operativos válidos para hacer uso del Campus Virtual:
-
Microsoft Windows
-
MacOs X v.10.1.x o superior
-
Linux (cualquier distribución).
Características del dispositivo:
-
Es necesario realizar la formación desde un ordenador. Se desaconseja el uso de dispositivos móviles (teléfonos inteligentes y tabletas).
-
Características del ordenador (como mínimo):
-
Pentium IV o PowerMac. Recomendable Pentium IV 2.0 Ghz.
-
1Gb de memoria RAM (2 Gb RAM).
-
Espacio libre en el disco duro: 1Gb. Recomendable 2Gb.
-
Tarjeta de sonido.
-
Altavoces o auriculares conectados al dispositivo.
-
Monitor color 15", con una resolución de pantalla de 1024x768 píxeles con color de alta densidad (16 bits).
-
Además es necesario:
-
Navegador de Internet: disponer de la versión más reciente.
-
Navegador compatibles con la plataforma:
-
Microsoft Edge
-
Mozilla Firefox
-
Google Chrome
-
Safari
-
Opera
-
-
Permitir ventanas emergentes (pop-ups).
-
Cookies: Para el uso de la plataforma es necesario tener habilitado el permiso de cookies para la autenticación de usuarios.
Dentro de un curso virtual pueden existir diferentes formatos de archivo. Para visualizarlos y/o editarlos, es necesario tener instalados en el ordenador determinados programas (software) como los siguientes:
-
Navegador de Internet (ver apartado "Requisitos técnicos")
-
Visor de documentos en formato .pdf. Ejemplo: Adobe Acrobat Reader.
-
Un paquete ofimático. Ejemplos:
-
Microsoft Office
-
Para acceder a la formación virtual de Cruz Roja::
-
Es necesario disponer de una dirección de correo electrónico.
-
Se recomienda saber:
-
Navegar por Internet
-
Usar el correo electrónico
-
Procesamiento de textos básico (WordPad, Microsoft Office Word, OpenOffice, LibreOffice...)
-
Es necesario disponer de una conexión a través de cualquier proveedor de su país o acceso a una Wi-Fi abierta.
Puedes abrir la página del Campus Virtual desde:
-
Este enlace al Campus Virtual
-
La página web de Fórmate de Cruz Roja, buscar el icono del campus virtual en el apartado SERVICIOS DE FORMACIÓN.
-
Pulsa sobre el enlace de la pantalla principal "¿Ha extraviado la contraseña?"
-
En la siguiente pantalla puedes elegir entre dos opciones:
-
Opción A: Buscar por nombre de usuario: introduce tu código numérico (asignado por Cruz Roja) y pulsa BUSCAR.
-
Opción B: Buscar por dirección e-mail: introduce tu dirección de email y pulsa BUSCAR.
-
Con ambas opciones, recibirás un mensaje en tu correo electrónico con las instrucciones para cambiar tu contraseña del campus.
ATENCIÓN:
-
Es necesario identificarse con el email con que estás registrado en el Campus Virtual.
-
Es en ese mail donde recibirás el mensaje para crear una contraseña nueva.
-
Crea una contraseña segura y que sólo tu conozcas.
-
Las contraseñas en el campus virtual de Cruz Roja, no caducan.
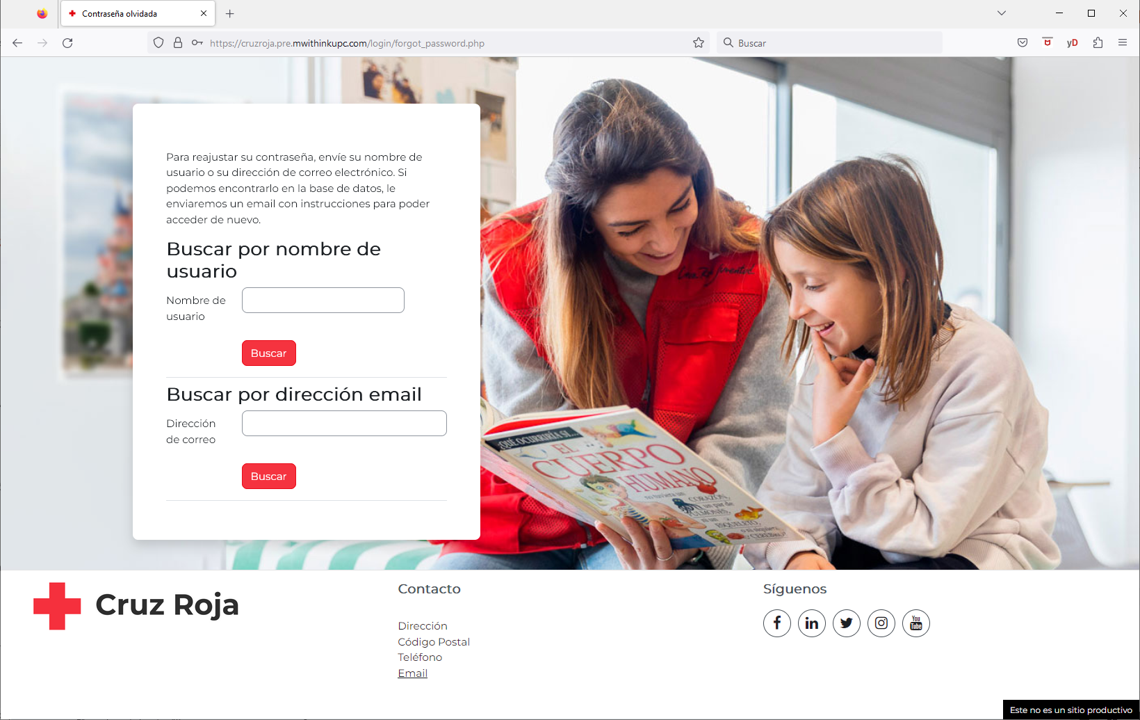
Las claves de acceso al Campus Virtual de Cruz Roja se envían aproximadamente el día antes del inicio del curso.
Revisa las diferentes carpetas de tu correo electrónico (con el cual estás registrado en Cruz Roja) y sobre todo la carpeta de correo basura (o SPAM, correo no deseado...)
Igualmente, puedes volver a crear una contraseña siguiendo los pasos del apartado Recuperar tu contraseña.
Si sigues teniendo dificultades, ponte en contacto con el servicio de Atención al Alumnado por correo electrónico.
RECUERDA: Cuando escribas a Atención al Alumnado debes facilitar, como mínimo, los siguientes datos:
-
Tu DNI/NIE/ número de usuario...
-
El código del curso del que realizas la consulta.
De arriba a abajo, los campos para acceder al campus virtual, son:
-
Introducir el usuario: tu código numérico (único por persona, en Cruz Roja).
-
Contraseña (la que tú hayas establecido con anterioridad).
-
Botón ACCEDER.
Otras opciones que aparecen a continuación son las siguientes:
-
Enlace "¿Ha extraviado la contraseña?" para crear una contraseña nueva (más detalle de los pasos a seguir en "Recuperar tu contraseña")
-
Acceso corporativo: si tienes cuenta de correo electrónico de Cruz Roja, puedes acceder con tu usuario y contraseña o desde las aplicaciones de la Intranet.
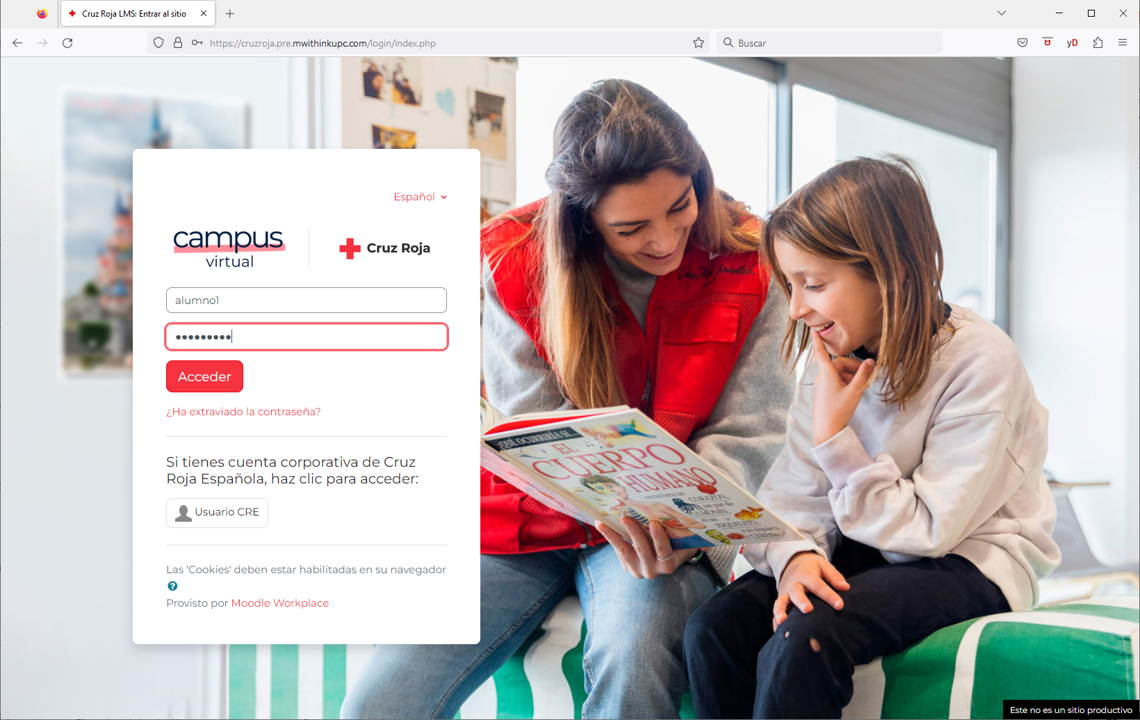
Si aparece el mensaje "Acceso inválido" es que tienes la cuenta suspendida.
Ponte en contacto con el servicio de Atención al Alumnado por correo electrónico.
- Tu DNI/NIE/ número de usuario...
- El código del curso del que realizas la consulta.
Tendrás acceso a los materiales y recursos del curso durante las fechas de vigencia del mismo.
Te recomendamos que descargues y guardes tu certificado en una unidad de almacenamiento (disco duro, carpeta en la nube...)
En la pantalla de tu perfil, dispones de diferentes opciones de configuración y preferencias para el campus virtual. Entra al campus y sigue los pasos:
-
Haz clic sobre tu imagen en la parte superior derecha del campus virtual.
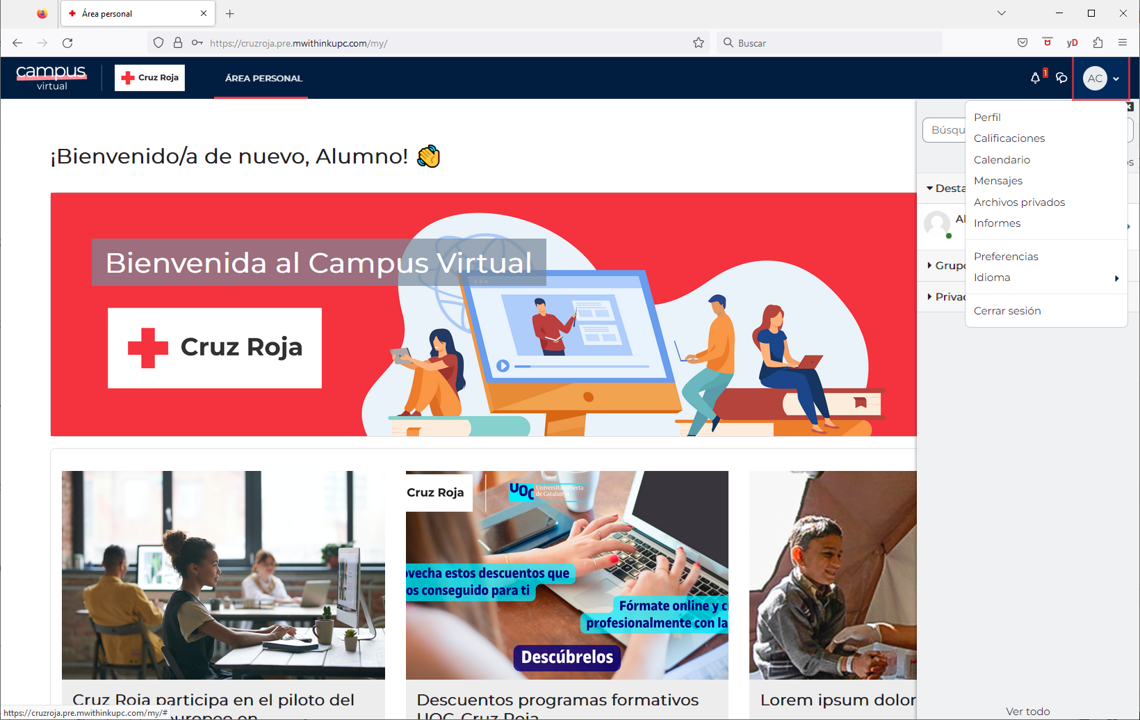
-
En el menú desplegable, pulsa sobre la opción PERFIL. Entrarás en la pantalla de configuración de tu perfil.
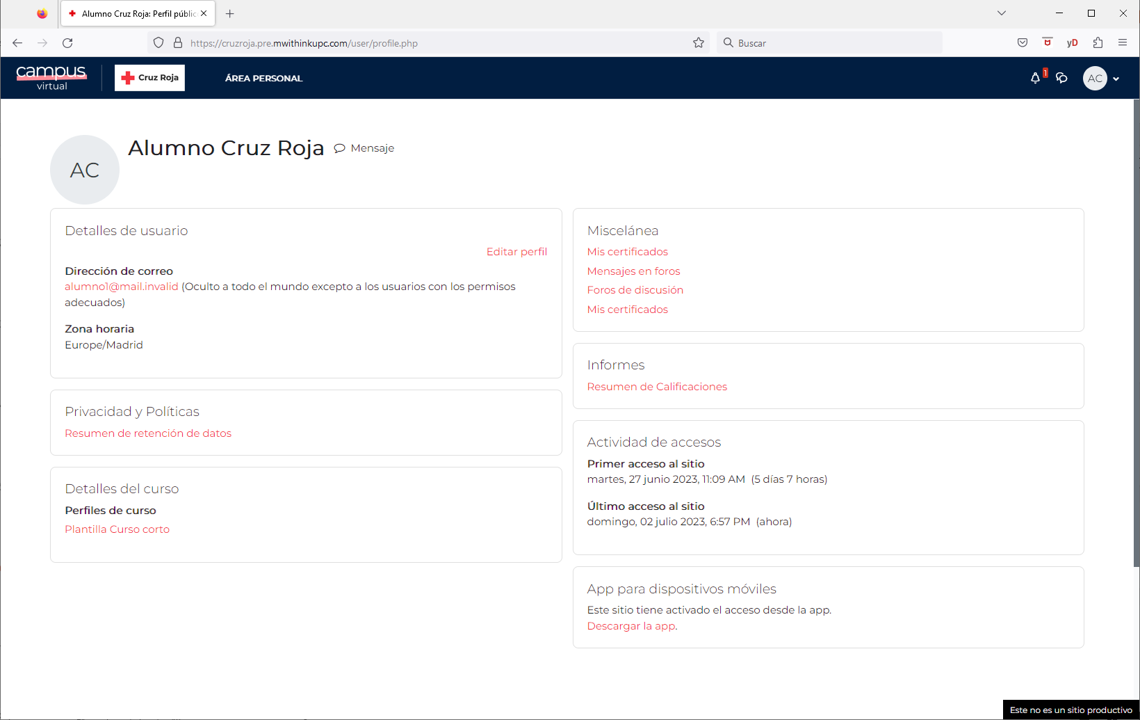
Por defecto, la dirección de correo electrónico del alumnado aparece como oculta. Es decir, sólo pueden verla administradores, tutores... pero no el resto de los alumnos/as. Para mostrarla (o volverla a ocultar si la habías mostrado previamente) sigue los pasos:
-
Ves a tu perfil en el campus y pulsa "Editar perfil".
-
En el apartado GENERAL, campo "Visibilidad del correo electrónico" abre el menú desplegable y escoge la opción que desees.
-
Pulsamos sobre el botón "Actualizar información personal" al final de la página.

Una vez dentro de tu espacio de configuración del perfil, sigue estos pasos para añadir o cambiar tu imagen:
-
En el apartado primero "Detalles de usuario", pulsa sobre "Editar perfil".
-
En la siguiente pantalla, en el apartado "Imagen del usuario", puedes subir tu foto o una imagen con la que quieras que te identifiquen (avatar).
-
En "Imagen nueva", adjuntar la imagen nueva. Los formatos de imagen aceptados son: .gif, .jpe, .jpeg, .jpg, .png).
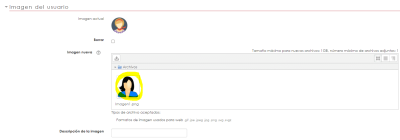
-
Pulsamos sobre el botón "Actualizar información personal" al final de la página.
-
Ya nos aparece la imagen actualizada en el campus.
El campus está disponible en castellano, catalán, euskera, gallego, francés, portugués e inglés. Puedes cambiar el idioma siguiendo estos pasos:
-
Haz clic sobre tu imagen en la parte superior derecha del campus virtual.
-
En el menú desplegable, pulsa sobre la opción IDIOMA.
-
Te aparecerá el listado de idiomas para que escojas el que desees.
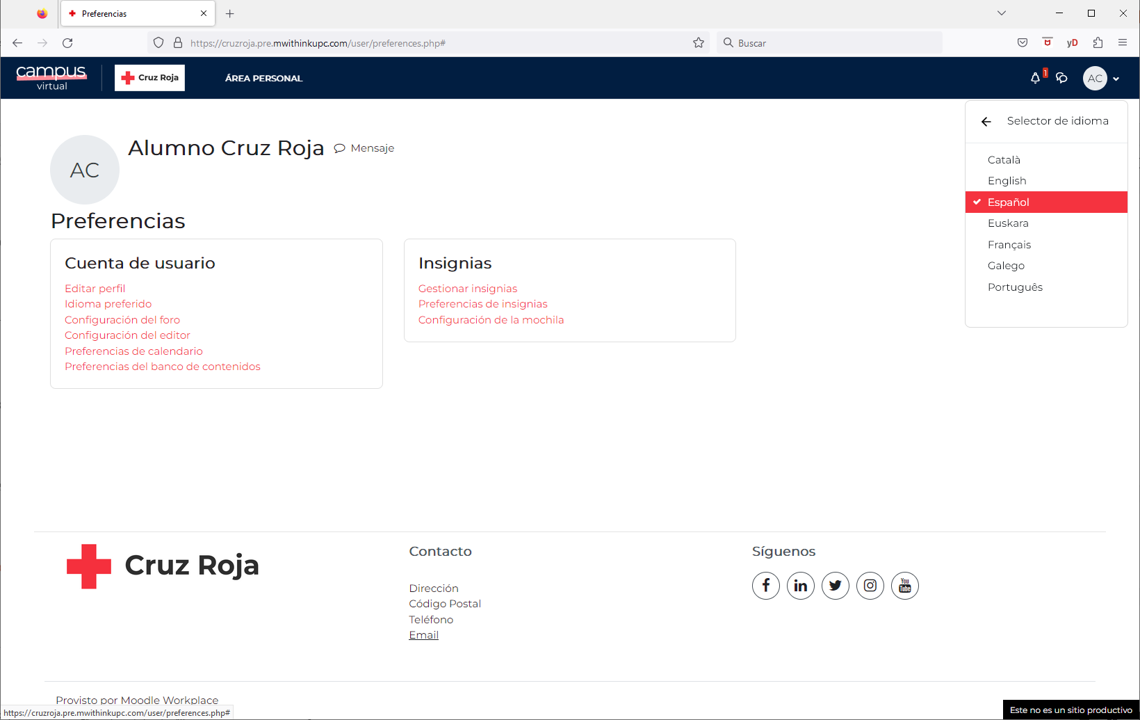
De esta manera, modificas el idioma en el campus, aunque en los materiales, actividades, mensajes del aula... siempre estarán en el idioma acordado para el desarrollo del curso.
El acceso a los cursos donde estás o has estado matriculado, está disponible bajo el apartado de noticias:
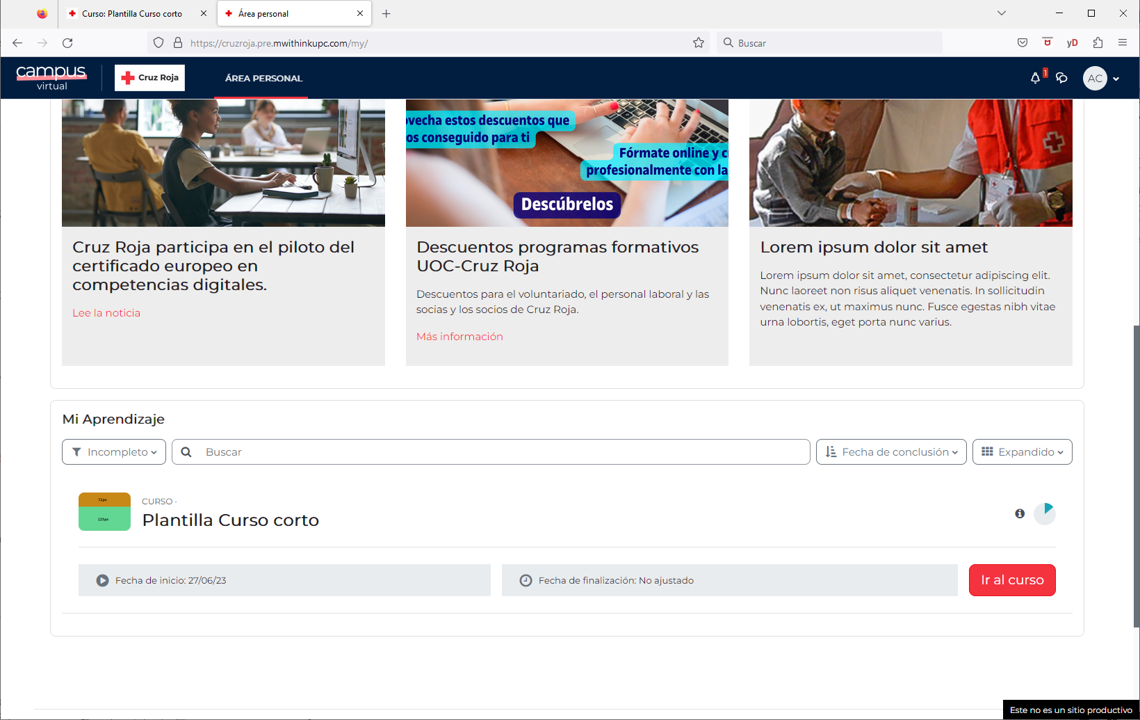
-
Para acceder a uno de los cursos, pulsa el botón IR AL CURSO.
-
Para saber cómo filtrar la búsqueda, visita el enlace "El acceso a un curso" del material "Conoce el nuevo campus virtual" (disponible también en los cursos que hayas realizado).
Si estás recibiendo e-mails de un foro de un curso es porque estás suscrito al mismo. Para darse de baja de la suscripción en un foro o tema (hilo/discusión), debes:
-
Accede al foro o al hilo
-
A la derecha de la pantalla, está el botón "Suscribirse al foro"
-
A la derecha de cada título del debate, desactivamos la opción "Suscribir".
-
-
Pulsa sobre la que sea de tú interés.
Para acceder a los materiales de los cursos los navegadores recomendados son Google Chrome, Mozilla Firefox, Microsoft Edge y Opera o Safari. (No utilizar Microsoft Explorer).
A tener en cuenta:
-
Los navegadores tienen que estar actualizados con la última versión.
-
Las ventanas emergentes debe estar habilitadas.
En un curso o aula del campus, tienes diferentes espacios de comunicación en función de a quién quieres dirigir tu mensaje:
A tener en cuenta:
-
A tus compañeros/as: desde los foros del aula a los mensajes internos del campus.
-
Con el equipo docente (formador/a, tutor/a...):
-
A través del foro del aula
-
Mensajes internos en el campus
-
Correo electrónico (excepcional)
-
-
Con la organización (Coordinación de la formación): mensaje interno o correo electrónico a la persona que figura como coordinadora del curso.
-
Para incidencias y otras dudas relacionadas con la matrícula o el acceso puedes contactar con atencionalumnado@cruzroja.es
- Será la respuesta a una duda o incidencia que plantees relacionada con el curso en período de realización.
- En caso de que la solución no esté en manos del tutor/a o profesor/a te indicará con quién contactar y/o demorará su respuesta hasta tener la información apropiada.
Podemos incluir las fechas del curso en nuestro calendario de Google o Outlook, exportando el calendario como un archivo .ICS. Veamos los pasos:
-
Pulsa sobre la imagen de tu perfil y en el desplegable elige "Calendario".
-
En la parte superior podrás elegir entre mostrar el calendario de todos los cursos o de un curso en concreto.
-
Debajo del calendario, encontrarás el enlace "Importar o exportar calendarios".
Sigue los pasos que te vayan indicando en cada pantalla
¿Cómo y cuando recibiré el certificado del curso?
Algunos de nuestros cursos disponen de auto-certificado (situado al final de los módulos del curso y antes de las encuestas de satisfacción), que se activa cuando se han superado los criterios de evaluación que marca la guía didáctica del curso.
En otros cursos se expide y se envía el certificado por correo postal, proceso que puede tardar hasta 2 meses desde la finalización del curso.
En todo caso, el formador/a del curso indicará en el foro la forma de obtener el certificado o estará explicado en la Guía Didáctica del curso.
Tus certificados en el campus
En la pantalla Tu perfil, en el apartado MISCELÁNEA, pulsa sobre el enlace "Mis certificados".
Los certificados puedes imprimirlos, guardarlos en tu ordenador o dejarlos disponibles en campus para descargar en otro momento.
Para ver las calificaciones de las actividades que vas realizando en un curso, haz clic sobre la pestaña "Calificaciones" que encontrarás en la parte superior del curso.
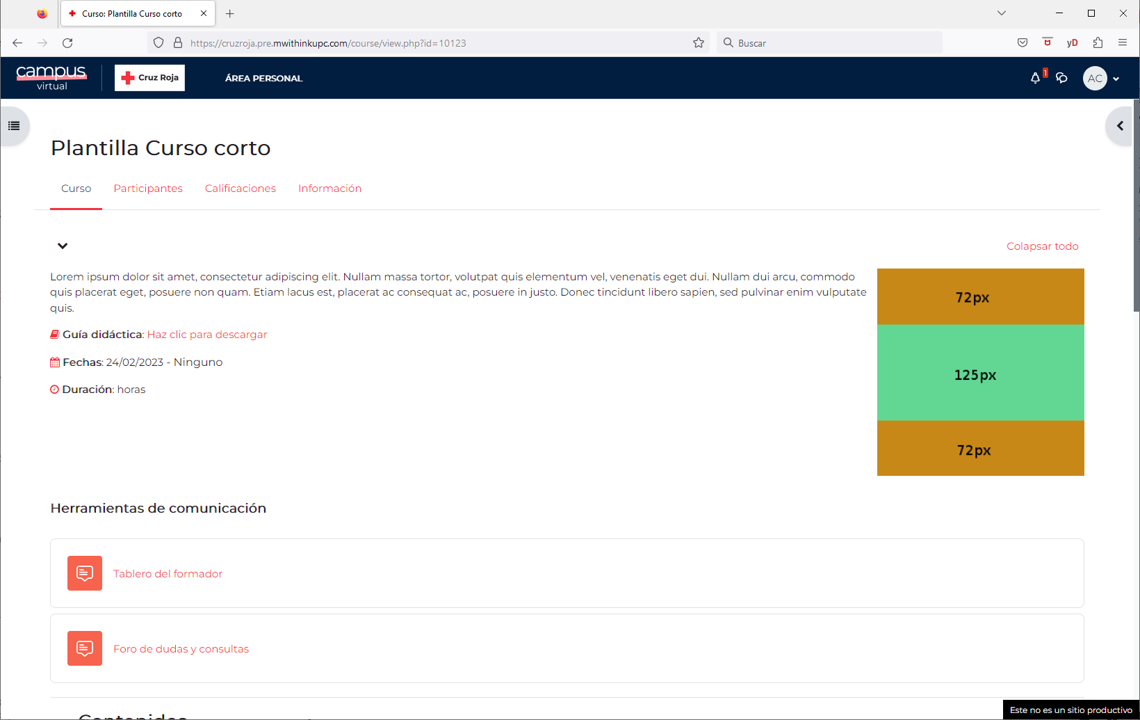
El Campus Virtual de Cruz Roja cumple con el estándar de accesibilidad AA que establece la norma WCGA2.1, es decir, que es accesible para personas con discapacidad y usable por la mayoría de usuarios.
Dentro del aula encontrarás, en la parte derecha inferior, una herramienta para mejorar la accesibilidad en aquellos aspectos en los que no es posible garantizarlos y que no forman parte de la propia estructura del campus, como puedan ser los mensajes de alumnos y tutores en foros y la propia actividad formativa, por ejemplo.
Esta herramienta permite:
-
Aumentar el tamaño de la fuente
-
Cambiar el contraste
-
Desplegar la barra de accesibilidad ATbar
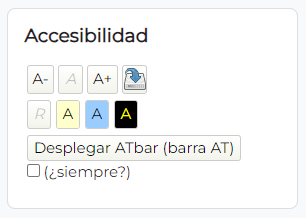
Desplegando la barra de accesibilidad (barra AT), ésta se sitúa en la parte superior del campus, desde donde podemos acceder a más opciones como pasar de texto a voz.

Al final de la barra (en la derecha del todo) hay un botón para desactivarla (X).
Estas opciones de accesibilidad permiten cambiar la presentación del tipo de letra, colores, contrastes, pasar de texto a voz... entre otras opciones para personas con discapacidad.
Puedes conocer más información sobre esta herramienta en Necesidad Educativa | ALBOR: TIC y NEE | EducaMadrid
El campus se encuentra en un proceso continuado de actualización y las mejoras de accesibilidad son parte intrínseca del mismo.
Agradecemos cualquier comentario al respecto, en especial información sobre contenidos inaccesibles. Por favor, contacte con Atención al alumnado de Cruz Rojae intentaremos facilitar las ayudas y soporte disponible.
Si quieres conocer más sobre la accesibilidad en Moodle y su continua actualización, puede visitar: Accesibilidad AA WCAG2.1 de Moodle 4.0
Existen acciones formativas que utilizan materiales específicos que se les ha dotado de algunas características de accesibilidad, si bien no podemos asegurar que se encuentran adaptados en su totalidad.
Para trasladar una sugerencia, queja o reclamación: contacta con Cruz Roja.